 |
| Bootable?? bener?? |
Assalamualaikum wr.wb
Sebagian orang akan bingung dengan image diatas dan sebagian yang lagi akan biasa saja karena sudah tau dengan arti image atau gambar diatas karena judul "post itu bootable kok gambar post malah gitu" maka dari itulah mimin akan menjelaskan Arti sebenarnya dari Bootable karena sampai saat ini masih banyak orang yang salah mengartikan tentang Bootable. Baca dengan seksama ya :)
Bagi sebagian orang khususnya orang IT kyak mimin :'v ah mimin sok-sok an pasti tidak asing dengan kata Bootable, namun Bootable sebenarnya apa? Bootable adalah fasilitas atau layanan yang ada pada setiap Sistem Operasi yang mana di tempatkan pada media peyimpanan atau storage seperti, flashdisk, CD/DVD atau media penyimpanan lain. mungkin selama ini banyak yang beranggapan bahwa Bootable adalah flashdisk yang didalamnya terdapat Sistem Operasi, Hal itu SALAH besar karena yang di namakan Bootable Adalah media penyimpanan yang di dalamnya terdapat Sistem Operasi atau O.S. Jadi tidak hanya flashdisk saja tetapi juga CD, DVD atau media penyimpanan lain.
Lalu kenapa sih di namakan Bootable?? karena O.S selalu di awali pada boot pertama pada media penyimpanan yang utama, katakanlah HDD maupun flashdisk dsb.
Tidak lengkap rasanya kalau tidak mengetahui fungsi dari suatu hal dalam hal ini fungsi Bootable, Bootable memiliki beberapa fungsi sebagai berikut :
1. Instalasi O.S
2. Pembersihan data.
3. Pemulihan data.
4. Pemecahan masalah hardware maupun software.
5. Demonstrasi software, dsb.
Nah gimana udah tau kan Bootable itu apa dan buat apa?? NEXT kita akan membuat sebuah Bootable, dalam hal ini Bootable FD. mimin coba menggunakan 2 cara yang berbeda yakni dengan software maupun tanpa software (CMD). Simak Langkah-Langkahnya dengan baik yak :* :v
Dengan menggunakan CMD
1. Pertama Masuk run atau lebih mudahnya tekan Windows + R lalu ketikkan diskpart kemudian Enter
 |
| Diskpart |
2. Jendela cmd diskpart akan terbuka kemudian ketikkan list disk --> Enter
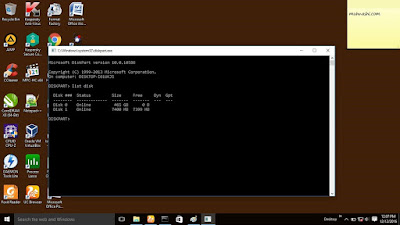 |
| List disk |
3. Lihat baik-baik patokan FD yaitu Ukuran bisa dibedakan dengan mudah tentunya bukan? Setelah tau Ketikkan select disk 1/ urutan disk USB flashdisk (tidak selalu disk 1 ya :D )
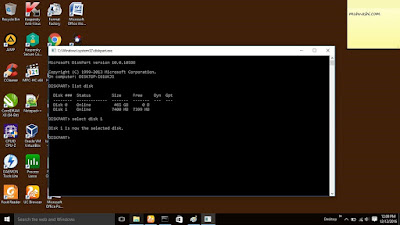 |
| Select disk 1 |
4. Setelah itu ketikkan clean gunanya untuk menghapus partisi, file system (fs), dan data yanng masih tersimpan, pada tahap ini jangan lupa backup data pentingnya dulu ya sob :) ,dan pastiin cleaning berhasil :*
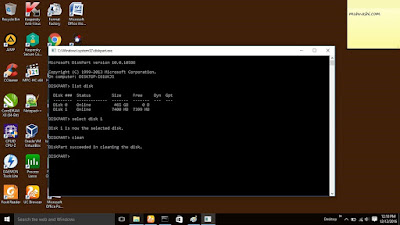 |
| Clean |
5. Kemudian ketik create partition primary --> Enter guna pembuatan partisi, pastikan berhasil juga sob
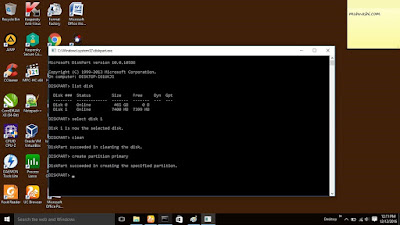 |
| Create Partition primary |
6. Lalu aktifkan pastisi tersebut dengan mengetikkan active --> Enter
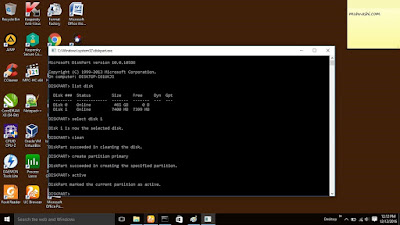 |
| Active |
7. Format partisi tersebut dengan file system ntfs/fat32, caranya dengan mengetikkkan format fs=ntfs label=muhnashi quick [ "fs=bisa fat32/ntfs" untuk label terserah kalian sob dan fungsi quick untuk format secara cepat.
 |
| Format fs |
Jika berhasil maka FD kalian sudah menjadi partisi primer aktif dan Bootable. tutup cmd diskpart dengan perintah exit. eits masih ada finishingnya sob jangan lupa dan ini yang terpenting :D yaitu dengan mengcopy file instalasi ke FD sobat masing-masing, caranya mount file iso O.S kemudian copy dan paste pada FD yang telah kita buat tadi. tara.... FD Bootable siap disajikan -_- maksud mimin dicoba hehe.
Selain tanpa menggunakan software (cmd) ada cara yang lebih praktis dan instan yaitu pake software rufus, karena zaman sekarang kebanyakan orang suka dengan hal yang instan dan praktis bener gak sob :'D , oke langsung saja yak.
Dengan menggunakan Rufus
1. Pertama dan paling utama punya softwarenya dulu :v bisa download di laman RUFUS
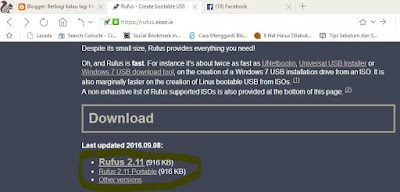 |
| Download |
2. Buka programnya lalu setting seperti dibawah ini
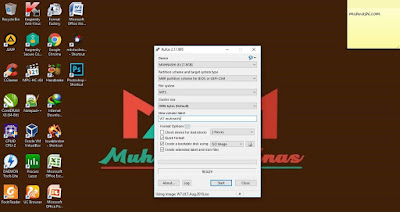 |
| Setting |
Ket :
a. Device : FD yang akan di jadikan Bootable
b. Partition scheme bla..bla.. : menyesuaikan
c. File System : bisa fat32 ataupun ntfs
d. Cluster size : menyesuaikan
e. Label : sesuai masing-masing atau default
f. Create a bootable disk using pilih ISO, pada icon disk disebelahnya masukkan file iso O.S.
Lalu klik start dan tunggu hingga proses selesai dan bootable flashdisk siap digunakan.
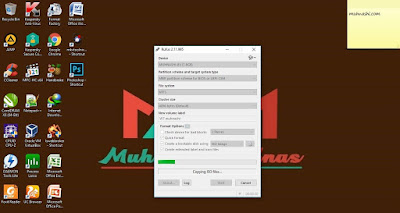 |
| Proses |
Setelah proses yang panjang dalam pengetikan artikel ini :v akhirnya kelar juga sempatkan komentar baik kritik maupun saran ya sob hargai penulis :) jika artikel ini menarik jangan ragu untuk berbagi sesama lewat medsos dibawah artikel ini. terima kasih sudah berkunjung.
Wassalamualaikum wr.wb

Thanks gan infonya, pas nih mau instal ulang laptop
ReplyDeletesama-sama gan :) semoga bermanfaat dan lancar (y)
Deletesaya biasanya pakai aplikasi rufus buat bikin bootable windows di flashdisk
ReplyDelete:v gak mau ribet ya?? hehe
DeleteThanks gan. Btw an mau instal kali linux.
ReplyDelete